Selenium is an open source tool for Web Application testing. It is implemented as Fire Fox Extension, and allows us to record, edit, and debug test. There are three variants of Selenium, which can be used in isolation or in combination to create complete automation suite for your web applications.
Selenium IDE
Selenium Core
Selenium Remote Control
Selenium IDE: Selenium IDE is the easiest way to use Selenium. Selenium IDE comes with an extension to Fire Fox web Browser. This can be installed from either openqa or Mozilla distribution site. Selenium is a powerful tool used for controlling, automating and testing any web application. If anything which was predefined or repetitive can be better handle with selenium.
All we have to do is: Go to tools menu in Mozilla click on selenium IDE and then click on Record button. The actions which were performed by us will record in Selenium IDE. It not only record the actions but it even saves the action in different languages like HTML, Java, Perl, PHP, Ruby, c#, Python.
You can try out what other options it provides….
However to run them in an automated fashion you need Selenium Remote Control which is described next.
Selenium Core: Its a test tool for web applications. Selenium tests runs directly on the browser. It contains the main Test Runner. Selenium Core is written in pure Javascript/DHTML language. It is used to test Browser compatibility and to create regression test to verify the applicaiton functionality.
To use Selenium Core you need make it available from the same web server as the application you want to test.
Selenium Remote Control: It is a tesing tool which allows you to write automated web application UI tests in different programming language against any HTTP website and using any JavaScript enabled webbrowser.
Archive for April, 2009
Excel Tricks-Moving to next line with in the cell
Published April 10, 2009 M S Excel 9 CommentsTags: MS Excel
Here are some Excel tricks for easier work.
1: Selecting a row
press ‘SHIFT’ + ‘SPACE’. A row will be selected.
2: Selecting a column
press ‘CTRL’+ ‘SPACE’. A column will be selected.
3: Removing hyperlinks
select the cell + Right Click -> select Remove Hyperlink.

Removing Hyperlink in Excel
4: Wrapping the text with in the cell
select the cells +Right click + Format Cells +Under Alignment tab +Check Wrap text +Click ‘OK’.
the text will be adjusted with in the cell. If the text is too long then the hieght of the cell will be increased to wrap the content.
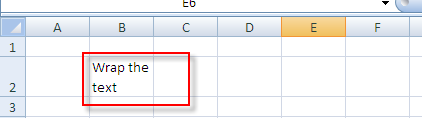
After Wrapping text
5:Shrinking the text with in the cell
In case if you don’t want the height of the cell to incease and fit the text with in the cell then follow these steps:
Select the cell + Right click + Format cells + Under Alignment tab+Check Shrink to fit+ Click ‘OK’
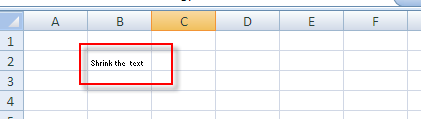
After shrinking text
6:Add text in the cell in the next line
Enter the text in the cell then press ‘Alt’+’Enter’. The cursor will move to the next line.
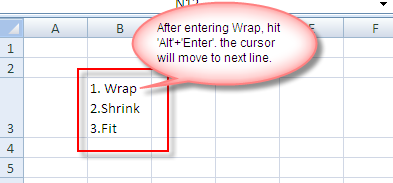
Adding text in the next line with in the cell
